Important:OpenGL was deprecated in macOS 10.14. To create high-performance code on GPUs, use the Metal framework instead. See Metal.
You can tell that Apple has an implementation of OpenGL on its platform by looking at the user interface for many of the applications that are installed with OS X. The reflections built into iChat (Figure 1-1) provide one of the more notable examples. The responsiveness of the windows, the instant results of applying an effect in iPhoto, and many other operations in OS X are due to the use of OpenGL. OpenGL is available to all Macintosh applications.
Metal provides near-direct access to the graphics processing unit (GPU), enabling you to maximize the graphics and compute potential of your apps on iOS, macOS, and tvOS. The integrated graphics in our Mac mini could only manage 5.7fps with the Unigine Valley benchmark, but the eGPU Pro stormed ahead with a 10X performance increase to 57fps. In contrast, the less.
OpenGL for OS X is implemented as a set of frameworks that contain the OpenGL runtime engine and its drawing software. These frameworks use platform-neutral virtual resources to free your programming as much as possible from the underlying graphics hardware. OS X provides a set of application programming interfaces (APIs) that Cocoa applications can use to support OpenGL drawing.
- The Core Graphics framework is based on the Quartz advanced drawing engine. It provides low-level, lightweight 2D rendering with unmatched output fidelity.
- How to increase graphics memory in Mac OS running as a client in VMware? Ask Question Asked 8 years, 3 months ago. Active 2 years, 4 months ago. Viewed 91k times 8. I have installed Mac OS in VMware today and its default settings are as follow: How can i configure the virtual workstation to increase the graphics memory to 512MB from the.
- The Core Graphics framework is based on the Quartz advanced drawing engine. It provides low-level, lightweight 2D rendering with unmatched output fidelity.
This chapter provides an overview of OpenGL and the interfaces your application uses on the Mac platform to tap into it.
OpenGL Concepts
To understand how OpenGL fits into OS X and your application, you should first understand how OpenGL is designed.
OpenGL Implements a Client-Server Model
OpenGL uses a client-server model, as shown in Figure 1-2. When your application calls an OpenGL function, it talks to an OpenGL client. The client delivers drawing commands to an OpenGL server. The nature of the client, the server, and the communication path between them is specific to each implementation of OpenGL. For example, the server and clients could be on different computers, or they could be different processes on the same computer.
A client-server model allows the graphics workload to be divided between the client and the server. For example, all Macintosh computers ship with dedicated graphics hardware that is optimized to perform graphics calculations in parallel. Figure 1-3 shows a common arrangement of CPUs and GPUs. With this hardware configuration, the OpenGL client executes on the CPU and the server executes on the GPU.
OpenGL Commands Can Be Executed Asynchronously
A benefit of the OpenGL client-server model is that the client can return control to the application before the command has finished executing. An OpenGL client may also buffer or delay execution of OpenGL commands. Pop the bubble mac os. If OpenGL required all commands to complete before returning control to the application, then either the CPU or the GPU would be idle waiting for the other to provide it data, resulting in reduced performance.
Some OpenGL commands implicitly or explicitly require the client to wait until some or all previously submitted commands have completed. OpenGL applications should be designed to reduce the frequency of client-server synchronizations. See OpenGL Application Design Strategies for more information on how to design your OpenGL application.
OpenGL Commands Are Executed In Order
OpenGL guarantees that commands are executed in the order they are received by OpenGL.
OpenGL Copies Client Data at Call-Time
When an application calls an OpenGL function, the OpenGL client copies any data provided in the parameters before returning control to the application. For example, if a parameter points at an array of vertex data stored in application memory, OpenGL must copy that data before returning. Therefore, an application is free to change memory it owns regardless of calls it makes to OpenGL.
The data that the client copies is often reformatted before it is transmitted to the server. Copying, modifying, and transmitting parameters to the server adds overhead to calling OpenGL. Applications should be designed to minimize copy overhead.
OpenGL Relies on Platform-Specific Libraries For Critical Functionality
OpenGL provides a rich set of cross-platform drawing commands, but does not define functions to interact with an operating system's graphics subsystem. Instead, OpenGL expects each implementation to define an interface to create rendering contexts and associate them with the graphics subsystem. A rendering context holds all of the data stored in the OpenGL state machine. Allowing multiple contexts allows the state in one machine to be changed by an application without affecting other contexts.
Associating OpenGL with the graphic subsystem usually means allowing OpenGL content to be rendered to a specific window. When content is associated with a window, the implementation creates whatever resources are required to allow OpenGL to render and display images.
OpenGL in OS X
OpenGL in OS X implements the OpenGL client-server model using a common OpenGL framework and plug-in drivers. The framework and driver combine to implement the client portion of OpenGL, as shown in Figure 1-4. Dedicated graphics hardware provides the server. Although this is the common scenario, Apple also provides a software renderer implemented entirely on the CPU.
OS X supports a display space that can include multiple dissimilar displays, each driven by different graphics cards with different capabilities. In addition, multiple OpenGL renderers can drive each graphics card. To accommodate this versatility, OpenGL for OS X is segmented into well-defined layers: a window system layer, a framework layer, and a driver layer, as shown in Figure 1-5. This segmentation allows for plug-in interfaces to both the window system layer and the framework layer. Plug-in interfaces offer flexibility in software and hardware configuration without violating the OpenGL standard.
The window system layer is an OS X–specific layer that your application uses to create OpenGL rendering contexts and associate them with the OS X windowing system. The NSOpenGL classes and Core OpenGL (CGL) API also provide some additional controls for how OpenGL operates on that context. See OpenGL APIs Specific to OS X for more information. Finally, this layer also includes the OpenGL libraries—GL, GLU, and GLUT. (See Apple-Implemented OpenGL Libraries for details.)
The common OpenGL framework layer is the software interface to the graphics hardware. This layer contains Apple's implementation of the OpenGL specification.
The driver layer contains the optional GLD plug-in interface and one or more GLD plug-in drivers, which may have different software and hardware support capabilities. The GLD plug-in interface supports third-party plug-in drivers, allowing third-party hardware vendors to provide drivers optimized to take best advantage of their graphics hardware.
Accessing OpenGL Within Your Application
The programming interfaces that your application calls fall into two categories—those specific to the Macintosh platform and those defined by the OpenGL Working Group. The Apple-specific programming interfaces are what Cocoa applications use to communicate with the OS X windowing system. Brotherhoodystopia mac os. These APIs don't create OpenGL content, they manage content, direct it to a drawing destination, and control various aspects of the rendering operation. Your application calls the OpenGL APIs to create content. OpenGL routines accept vertex, pixel, and texture data and assemble the data to create an image. The final image resides in a framebuffer, which is presented to the user through the windowing-system specific API.
OpenGL APIs Specific to OS X
OS X offers two easy-to-use APIs that are specific to the Macintosh platform: the NSOpenGL classes and the CGL API. Throughout this document, these APIs are referred to as the Apple-specific OpenGL APIs.
Cocoa provides many classes specifically for OpenGL:
The
NSOpenGLContextclass implements a standard OpenGL rendering context.The
NSOpenGLPixelFormatclass is used by an application to specify the parameters used to create the OpenGL context.The
NSOpenGLViewclass is a subclass ofNSViewthat usesNSOpenGLContextandNSOpenGLPixelFormatto display OpenGL content in a view. Applications that subclassNSOpenGLViewdo not need to directly subclassNSOpenGLPixelFormatorNSOpenGLContext. Applications that need customization or flexibility, can subclassNSViewand createNSOpenGLPixelFormatandNSOpenGLContextobjects manually.The
NSOpenGLLayerclass allows your application to integrate OpenGL drawing with Core Animation.The
NSOpenGLPixelBufferclass provides hardware-accelerated offscreen drawing.
The Core OpenGL API (CGL) resides in the OpenGL framework and is used to implement the NSOpenGL classes. CGL offers the most direct access to system functionality and provides the highest level of graphics performance and control for drawing to the full screen. CGL Reference provides a complete description of this API.
Apple-Implemented OpenGL Libraries
OS X also provides the full suite of graphics libraries that are part of every implementation of OpenGL: GL, GLU, GLUT, and GLX. Two of these—GL and GLU—provide low-level drawing support. The other two—GLUT and GLX—support drawing to the screen. Carpro mac os.
Your application typically interfaces directly with the core OpenGL library (GL), the OpenGL Utility library (GLU), and the OpenGL Utility Toolkit (GLUT). The GL library provides a low-level modular API that allows you to define graphical objects. It supports the core functions defined by the OpenGL specification. It provides support for two fundamental types of graphics primitives: objects defined by sets of vertices, such as line segments and simple polygons, and objects that are pixel-based images, such as filled rectangles and bitmaps. The GL API does not handle complex custom graphical objects; your application must decompose them into simpler geometries.
The GLU library combines functions from the GL library to support more advanced graphics features. It runs on all conforming implementations of OpenGL. GLU is capable of creating and handling complex polygons (including quartic equations), processing nonuniform rational b-spline curves (NURBs), scaling images, and decomposing a surface to a series of polygons (tessellation).
The GLUT library provides a cross-platform API for performing operations associated with the user windowing environment—displaying and redrawing content, handling events, and so on. It is implemented on most UNIX, Linux, and Windows platforms. Code that you write with GLUT can be reused across multiple platforms. However, such code is constrained by a generic set of user interface elements and event-handling options. This document does not show how to use GLUT. The GLUTBasics sample project shows you how to get started with GLUT.
GLX is an OpenGL extension that supports using OpenGL within a window provided by the X Window system. X11 for OS X is available as an optional installation. (It's not shown in Figure 1-6.) See OpenGL Programming for the X Window System, published by Addison Wesley for more information.
This document does not show how to use these libraries. For detailed information, either go to the OpenGL Foundation website http://www.opengl.org or see the most recent version of 'The Red book'—OpenGL Programming Guide, published by Addison Wesley.
Terminology
There are a number of terms that you'll want to understand so that you can write code effectively using OpenGL: renderer, renderer attributes, buffer attributes, pixel format objects, rendering contexts, drawable objects, and virtual screens. As an OpenGL programmer, some of these may seem familiar to you. However, understanding the Apple-specific nuances of these terms will help you get the most out of OpenGL on the Macintosh platform.
Renderer
A renderer is the combination of the hardware and software that OpenGL uses to execute OpenGL commands. The characteristics of the final image depend on the capabilities of the graphics hardware associated with the renderer and the device used to display the image. OS X supports graphics accelerator cards with varying capabilities, as well as a software renderer. It is possible for multiple renderers, each with different capabilities or features, to drive a single set of graphics hardware. To learn how to determine the exact features of a renderer, see Determining the OpenGL Capabilities Supported by the Renderer.
Renderer and Buffer Attributes
Your application uses renderer and buffer attributes to communicate renderer and buffer requirements to OpenGL. The Apple implementation of OpenGL dynamically selects the best renderer for the current rendering task and does so transparently to your application. If your application has very specific rendering requirements and wants to control renderer selection, it can do so by supplying the appropriate renderer attributes. Buffer attributes describe such things as color and depth buffer sizes, and whether the data is stereoscopic or monoscopic.
Renderer and buffer attributes are represented by constants defined in the Apple-specific OpenGL APIs. OpenGL uses the attributes you supply to perform the setup work needed prior to drawing content. Drawing to a Window or View provides a simple example that shows how to use renderer and buffer attributes. Choosing Renderer and Buffer Attributes explains how to choose renderer and buffer attributes to achieve specific rendering goals.
Pixel Format Objects
A pixel format describes the format for pixel data storage in memory. The description includes the number and order of components as well as their names (typically red, blue, green and alpha). It also includes other information, such as whether a pixel contains stencil and depth values. A pixel format object is an opaque data structure that holds a pixel format along with a list of renderers and display devices that satisfy the requirements specified by an application.
Each of the Apple-specific OpenGL APIs defines a pixel format data type and accessor routines that you can use to obtain the information referenced by this object. See Virtual Screens for more information on renderer and display devices.
OpenGL Profiles
OpenGL profiles are new in OS X 10.7. An OpenGL profile is a renderer attribute used to request a specific version of the OpenGL specification. When your application provides an OpenGL profile as part of its renderer attributes, it only receives renderers that provide the complete feature set promised by that profile. The render can implement a different version of the OpenGL so long as the version it supplies to your application provides the same functionality that your application requested.
Rendering Contexts
A rendering context, or simply context, contains OpenGL state information and objects for your application. State variables include such things as drawing color, the viewing and projection transformations, lighting characteristics, and material properties. State variables are set per context. When your application creates OpenGL objects (for example, textures), these are also associated with the rendering context.
Although your application can maintain more than one context, only one context can be the current context in a thread. The current context is the rendering context that receives OpenGL commands issued by your application.
Drawable Objects
A drawable object refers to an object allocated by the windowing system that can serve as an OpenGL framebuffer. A drawable object is the destination for OpenGL drawing operations. The behavior of drawable objects is not part of the OpenGL specification, but is defined by the OS X windowing system.
A drawable object can be any of the following: a Cocoa view, offscreen memory, a full-screen graphics device, or a pixel buffer.
Note: A pixel buffer (pbuffer) is an OpenGL buffer designed for hardware-accelerated offscreen drawing and as a source for texturing. An application can render an image into a pixel buffer and then use the pixel buffer as a texture for other OpenGL commands. Although pixel buffers are supported on Apple's implementation of OpenGL, Apple recommends you use framebuffer objects instead. See Drawing Offscreen for more information on offscreen rendering.
Before OpenGL can draw to a drawable object, the object must be attached to a rendering context. The characteristics of the drawable object narrow the selection of hardware and software specified by the rendering context. Apple's OpenGL automatically allocates buffers, creates surfaces, and specifies which renderer is the current renderer.
Mac Os Download
The logical flow of data from an application through OpenGL to a drawable object is shown in Figure 1-7. The application issues OpenGL commands that are sent to the current rendering context. The current context, which contains state information, constrains how the commands are interpreted by the appropriate renderer. The renderer converts the OpenGL primitives to an image in the framebuffer. (See also Running an OpenGL Program in OS X .)
Virtual Screens
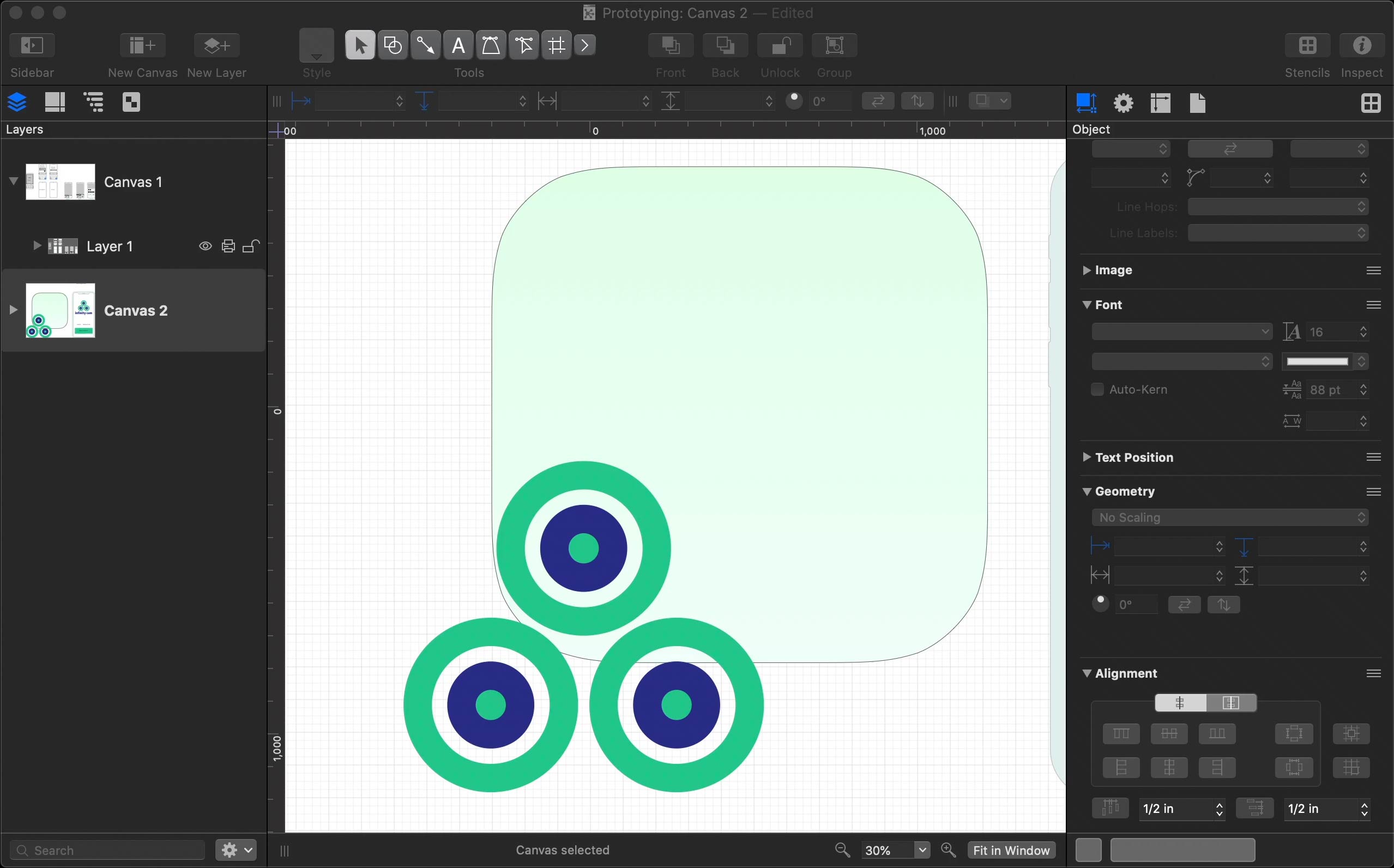
The characteristics and quality of the OpenGL content that the user sees depend on both the renderer and the physical display used to view the content. The combination of renderer and physical display is called a virtual screen. This important concept has implications for any OpenGL application running on OS X.
A simple system, with one graphics card and one physical display, typically has two virtual screens. One virtual screen consists of a hardware-based renderer and the physical display and the other virtual screen consists of a software-based renderer and the physical display. OS X provides a software-based renderer as a fallback. It's possible for your application to decline the use of this fallback. You'll see how in Choosing Renderer and Buffer Attributes.
The green rectangle around the OpenGL image in Figure 1-8 surrounds a virtual screen for a system with one graphics card and one display. Note that a virtual screen is not the physical display, which is why the green rectangle is drawn around the application window that shows the OpenGL content. In this case, it is the renderer provided by the graphics card combined with the characteristics of the display.
Because a virtual screen is not simply the physical display, a system with one display can use more than one virtual screen at a time, as shown in Figure 1-9. The green rectangles are drawn to point out each virtual screen. Imagine that the virtual screen on the right side uses a software-only renderer and that the one on the left uses a hardware-dependent renderer. Although this is a contrived example, it illustrates the point.
It's also possible to have a virtual screen that can represent more than one physical display. The green rectangle in Figure 1-10 is drawn around a virtual screen that spans two physical displays. In this case, the same graphics hardware drives a pair of identical displays. A mirrored display also has a single virtual screen associated with multiple physical displays.
The concept of a virtual screen is particularly important when the user drags an image from one physical screen to another. When this happens, the virtual screen may change, and with it, a number of attributes of the imaging process, such as the current renderer, may change. With the dual-headed graphics card shown in Figure 1-10, dragging between displays preserves the same virtual screen. However, Figure 1-11 shows the case for which two displays represent two unique virtual screens. Not only are the two graphics cards different, but it's possible that the renderer, buffer attributes, and pixel characteristics are different. A change in any of these three items can result in a change in the virtual screen.
When the user drags an image from one display to another, and the virtual screen is the same for both displays, the image quality should appear similar. However, for the case shown in Figure 1-11, the image quality can be quite different.
OpenGL for OS X transparently manages rendering across multiple monitors. A user can drag a window from one monitor to another, even though their display capabilities may be different or they may be driven by dissimilar graphics cards with dissimilar resolutions and color depths.
OpenGL dynamically switches renderers when the virtual screen that contains the majority of the pixels in an OpenGL window changes. When a window is split between multiple virtual screens, the framebuffer is rasterized entirely by the renderer driving the screen that contains the largest segment of the window. The regions of the window on the other virtual screens are drawn by copying the rasterized image. When the entire OpenGL drawable object is displayed on one virtual screen, there is no performance impact from multiple monitor support.
Applications need to track virtual screen changes and, if appropriate, update the current application state to reflect changes in renderer capabilities. See Working with Rendering Contexts.
Offline Renderer
An offline renderer is one that is not currently associated with a display. For example, a graphics processor might be powered down to conserve power, or there might not be a display hooked up to the graphics card. Offline renderers are not normally visible to your application, but your application can enable them by adding the appropriate renderer attribute. Taking advantage of offline renderers is useful because it gives the user a seamless experience when they plug in or remove displays.
For more information about configuring a context to see offline renderers, see Choosing Renderer and Buffer Attributes. To enable your application to switch to a renderer when a display is attached, see Update the Rendering Context When the Renderer or Geometry Changes.
Running an OpenGL Program in OS X
Figure 1-12 shows the flow of data in an OpenGL program, regardless of the platform that the program runs on.
Per-vertex operations include such things as applying transformation matrices to add perspective or to clip, and applying lighting effects. Per-pixel operations include such things as color conversion and applying blur and distortion effects. Pixels destined for textures are sent to texture assembly, where OpenGL stores textures until it needs to apply them onto an object.
OpenGL rasterizes the processed vertex and pixel data, meaning that the data are converged to create fragments. A fragment encapsulates all the values for a pixel, including color, depth, and sometimes texture values. These values are used during antialiasing and any other calculations needed to fill shapes and to connect vertices.
Per-fragment operations include applying environment effects, depth and stencil testing, and performing other operations such as blending and dithering. Some operations—such as hidden-surface removal—end the processing of a fragment. OpenGL draws fully processed fragments into the appropriate location in the framebuffer.
The dashed arrows in Figure 1-12 indicate reading pixel data back from the framebuffer. They represent operations performed by OpenGL functions such as glReadPixels, glCopyPixels, and glCopyTexImage2D.
So far you've seen how OpenGL operates on any platform. But how do Cocoa applications provide data to the OpenGL for processing? A Mac application must perform these tasks:
Set up a list of buffer and renderer attributes that define the sort of drawing you want to perform. (See Renderer and Buffer Attributes.)
Request the system to create a pixel format object that contains a pixel format that meets the constraints of the buffer and render attributes and a list of all suitable combinations of displays and renderers. (See Pixel Format Objects and Virtual Screens.)
Create a rendering context to hold state information that controls such things as drawing color, view and projection matrices, characteristics of light, and conventions used to pack pixels. When you set up this context, you must provide a pixel format object because the rendering context needs to know the set of virtual screens that can be used for drawing. (See Rendering Contexts.)
Bind a drawable object to the rendering context. The drawable object is what captures the OpenGL drawing sent to that rendering context. (See Drawable Objects.)
Make the rendering context the current context. OpenGL automatically targets the current context. Although your application might have several rendering contexts set up, only the current one is the active one for drawing purposes.
Issue OpenGL drawing commands.
Flush the contents of the rendering context. This causes previously submitted commands to be rendered to the drawable object and displays them to the user.
The tasks described in the first five bullet items are platform-specific. Drawing to a Window or View provides simple examples of how to perform them. As you read other parts of this document, you'll see there are a number of other tasks that, although not mandatory for drawing, are really quite necessary for any application that wants to use OpenGL to perform complex 3D drawing efficiently on a wide variety of Macintosh systems.
Making Great OpenGL Applications on the Macintosh
OpenGL lets you create applications with outstanding graphics performance as well as a great user experience—but neither of these things come for free. Your application performs best when it works with OpenGL rather than against it. With that in mind, here are guidelines you should follow to create high-performance, future-looking OpenGL applications:
Ensure your application runs successfully with offline renderers and multiple graphics cards.
Apple ships many sophisticated hardware configurations. Your application should handle renderer changes seamlessly. You should test your application on a Mac with multiple graphics processors and include tests for attaching and removing displays. For more information on how to implement hot plugging correctly, see Working with Rendering Contexts
Avoid finishing and flushing operations.
Pay particular attention to OpenGL functions that force previously submitted commands to complete. Synchronizing the graphics hardware to the CPU may result in dramatically lower performance. Performance is covered in detail in OpenGL Application Design Strategies.
Use multithreading to improve the performance of your OpenGL application.
Many Macs support multiple simultaneous threads of execution. Your application should take advantage of concurrency. Well-behaved applications can take advantage of concurrency in just a few line of code. See Concurrency and OpenGL.
Use buffer objects to manage your data.
Vertex buffer objects (VBOs) allow OpenGL to manage your application's vertex data. Using vertex buffer objects gives OpenGL more opportunities to cache vertex data in a format that is friendly to the graphics hardware, improving application performance. For more information see Best Practices for Working with Vertex Data.
Similarly, pixel buffer objects (PBOs) should be used to manage your image data. See Best Practices for Working with Texture Data
Use framebuffer objects (FBOs) when you need to render to offscreen memory.
Framebuffer objects allow your application to create offscreen rendering targets without many of the limitations of platform-dependent interfaces. See Rendering to a Framebuffer Object.
Generate objects before binding them.
Earlier version of OpenGL allowed your applications to create its own object names before binding them. However, you should avoid this. Always use the OpenGL API to generate object names.
Migrate your OpenGL Applications to OpenGL 3.2
The OpenGL 3.2 Core profile provides a clean break from earlier versions of OpenGL in favor of a simpler shader-based pipeline. For better compatibility with future hardware and OS X releases, migrate your applications away from legacy versions of OpenGL. Many of the recommendations listed above are required when your application uses OpenGL 3.2.
Harness the power of Apple's development tools.
Apple provides many tools that help create OpenGL applications and analyze and tune their performance. Learning how to use these tools helps you create fast, reliable applications. Tuning Your OpenGL Application describes many of these tools.
Copyright © 2004, 2018 Apple Inc. All Rights Reserved. Terms of Use | Privacy Policy | Updated: 2018-06-04
Quartz 2D is a two-dimensional drawing engine accessible in the iOS environment and from all Mac OS X application environments outside of the kernel. You can use the Quartz 2D application programming interface (API) to gain access to features such as path-based drawing, painting with transparency, shading, drawing shadows, transparency layers, color management, anti-aliased rendering, PDF document generation, and PDF metadata access. Whenever possible, Quartz 2D leverages the power of the graphics hardware.
In Mac OS X, Quartz 2D can work with all other graphics and imaging technologies—Core Image, Core Video, OpenGL, and QuickTime. It's possible to create an image in Quartz from a QuickTime graphics importer, using the QuickTime function GraphicsImportCreateCGImage. See QuickTime Framework Reference for details. Moving Data Between Quartz 2D and Core Image in Mac OS X describes how you can provide images to Core Image, which is a framework that supports image processing.
Similarly, in iOS, Quartz 2D works with all available graphics and animation technologies, such as Core Animation, OpenGL ES, and the UIKit classes.
The Page
Quartz 2D uses the painter's model for its imaging. In the painter's model, each successive drawing operation applies a layer of 'paint' to an output 'canvas,' often called a page. The paint on the page can be modified by overlaying more paint through additional drawing operations. An object drawn on the page cannot be modified except by overlaying more paint. This model allows you to construct extremely sophisticated images from a small number of powerful primitives.
Figure 1-1 shows how the painter's model works. To get the image in the top part of the figure, the shape on the left was drawn first followed by the solid shape. The solid shape overlays the first shape, obscuring all but the perimeter of the first shape. The shapes are drawn in the opposite order in the bottom of the figure, with the solid shape drawn first. As you can see, in the painter's model the drawing order is important.
The page may be a real sheet of paper (if the output device is a printer); it may be a virtual sheet of paper (if the output device is a PDF file); it may even be a bitmap image. The exact nature of the page depends on the particular graphics context you use.
Drawing Destinations: The Graphics Context
A graphics context is an opaque data type (CGContextRef) that encapsulates the information Quartz uses to draw images to an output device, such as a PDF file, a bitmap, or a window on a display. The information inside a graphics context includes graphics drawing parameters and a device-specific representation of the paint on the page. All objects in Quartz are drawn to, or contained by, a graphics context.
You can think of a graphics context as a drawing destination, as shown in Figure 1-2. When you draw with Quartz, all device-specific characteristics are contained within the specific type of graphics context you use. In other words, you can draw the same image to a different device simply by providing a different graphics context to the same sequence of Quartz drawing routines. You do not need to perform any device-specific calculations; Quartz does it for you.
These graphics contexts are available to your application:
A bitmap graphics context allows you to paint RGB colors, CMYK colors, or grayscale into a bitmap. A bitmap is a rectangular array (or raster) of pixels, each pixel representing a point in an image. Bitmap images are also called sampled images. See Creating a Bitmap Graphics Context.
A PDF graphics context allows you to create a PDF file. In a PDF file, your drawing is preserved as a sequence of commands. There are some significant differences between PDF files and bitmaps:
PDF files, unlike bitmaps, may contain more than one page.
When you draw a page from a PDF file on a different device, the resulting image is optimized for the display characteristics of that device.
PDF files are resolution independent by nature—the size at which they are drawn can be increased or decreased infinitely without sacrificing image detail. The user-perceived quality of a bitmap image is tied to the resolution at which the bitmap is intended to be viewed.
See Creating a PDF Graphics Context.
A window graphics context is a graphics context that you can use to draw into a window. Note that because Quartz 2D is a graphics engine and not a window management system, you use one of the application frameworks to obtain a graphics context for a window. See Creating a Window Graphics Context in Mac OS X for details.
A layer context (
CGLayerRef) is an offscreen drawing destination associated with another graphics context. It is designed for optimal performance when drawing the layer to the graphics context that created it. A layer context can be a much better choice for offscreen drawing than a bitmap graphics context. See Core Graphics Layer Drawing.When you want to print in Mac OS X, you send your content to a PostScript graphics context that is managed by the printing framework. See Obtaining a Graphics Context for Printing for more information.
Quartz 2D Opaque Data Types
Mac Graphics Card
The Quartz 2D API defines a variety of opaque data types in addition to graphics contexts. Because the API is part of the Core Graphics framework, the data types and the routines that operate on them use the CG prefix.
Quartz 2D creates objects from opaque data types that your application operates on to achieve a particular drawing output. Figure 1-3 shows the sorts of results you can achieve when you apply drawing operations to three of the objects provided by Quartz 2D. For example:
You can rotate and display a PDF page by creating a PDF page object, applying a rotation operation to the graphics context, and asking Quartz 2D to draw the page to a graphics context.
You can draw a pattern by creating a pattern object, defining the shape that makes up the pattern, and setting up Quartz 2D to use the pattern as paint when it draws to a graphics context.
You can fill an area with an axial or radial shading by creating a shading object, providing a function that determines the color at each point in the shading, and then asking Quartz 2D to use the shading as a fill color.
The opaque data types available in Quartz 2D include the following: Brian christopher youtube.
CGPathRef, used for vector graphics to create paths that you fill or stroke. See Paths.CGImageRef, used to represent bitmap images and bitmap image masks based on sample data that you supply. See Bitmap Images and Image Masks.CGLayerRef, used to represent a drawing layer that can be used for repeated drawing (such as for backgrounds or patterns) and for offscreen drawing. See Core Graphics Layer DrawingCGPatternRef, used for repeated drawing. See Patterns.CGShadingRefandCGGradientRef, used to paint gradients. See Gradients.CGFunctionRef, used to define callback functions that take an arbitrary number of floating-point arguments. You use this data type when you create gradients for a shading. See Gradients.CGColorRefandCGColorSpaceRef, used to inform Quartz how to interpret color. See Color and Color Spaces.CGImageSourceRefandCGImageDestinationRef, which you use to move data into and out of Quartz. See Data Management in Quartz 2D and Image I/O Programming Guide.CGFontRef, used to draw text. See Text.CGPDFDictionaryRef,CGPDFObjectRef,CGPDFPageRef,CGPDFStream,CGPDFStringRef, andCGPDFArrayRef, which provide access to PDF metadata. See PDF Document Creation, Viewing, and Transforming.CGPDFScannerRefandCGPDFContentStreamRef, which parse PDF metadata. See PDF Document Parsing.CGPSConverterRef, used to convert PostScript to PDF. It is not available in iOS. See PostScript Conversion.
Graphics States
Quartz modifies the results of drawing operations according to the parameters in the current graphics state. The graphics state contains parameters that would otherwise be taken as arguments to drawing routines. Routines that draw to a graphics context consult the graphics state to determine how to render their results. For example, when you call a function to set the fill color, you are modifying a value stored in the current graphics state. Other commonly used elements of the current graphics state include the line width, the current position, and the text font size.
The graphics context contains a stack of graphics states. When Quartz creates a graphics context, the stack is empty. When you save the graphics state, Quartz pushes a copy of the current graphics state onto the stack. When you restore the graphics state, Quartz pops the graphics state off the top of the stack. The popped state becomes the current graphics state.
To save the current graphics state, use the function CGContextSaveGState to push a copy of the current graphics state onto the stack. To restore a previously saved graphics state, use the function CGContextRestoreGState to replace the current graphics state with the graphics state that's on top of the stack.
Note that not all aspects of the current drawing environment are elements of the graphics state. For example, the current path is not considered part of the graphics state and is therefore not saved when you call the function CGContextSaveGState. The graphics state parameters that are saved when you call this function are listed in Table 1-1.
Parameters | Discussed in this chapter |
|---|---|
Current transformation matrix (CTM) | |
Clipping area I was gone mac os. | |
Line: width, join, cap, dash, miter limit | |
Accuracy of curve estimation (flatness) | |
Anti-aliasing setting | |
Color: fill and stroke settings | |
Alpha value (transparency) | |
Rendering intent | |
Color space: fill and stroke settings | |
Text: font, font size, character spacing, text drawing mode | |
Blend mode | Paths and Bitmap Images and Image Masks |
Mac Graphics Drivers
Quartz 2D Coordinate Systems
A coordinate system, shown in Figure 1-4, defines the range of locations used to express the location and sizes of objects to be drawn on the page. You specify the location and size of graphics in the user-space coordinate system, or, more simply, the user space. Coordinates are defined as floating-point values.
Because different devices have different underlying imaging capabilities, the locations and sizes of graphics must be defined in a device-independent manner. For example, a screen display device might be capable of displaying no more than 96 pixels per inch, while a printer might be capable of displaying 300 pixels per inch. If you define the coordinate system at the device level (in this example, either 96 pixels or 300 pixels), objects drawn in that space cannot be reproduced on other devices without visible distortion. They will appear too large or too small.
Quartz accomplishes device independence with a separate coordinate system—user space—mapping it to the coordinate system of the output device—device space—using the current transformation matrix, or CTM. A matrix is a mathematical construct used to efficiently describe a set of related equations. The current transformation matrix is a particular type of matrix called an affine transform, which maps points from one coordinate space to another by applying translation, rotation, and scaling operations (calculations that move, rotate, and resize a coordinate system).
The current transformation matrix has a secondary purpose: It allows you to transform how objects are drawn. For example, to draw a box rotated by 45 degrees, you rotate the coordinate system of the page (the CTM) before you draw the box. Quartz draws to the output device using the rotated coordinate system.
A point in user space is represented by a coordinate pair (x,y), where x represents the location along the horizontal axis (left and right) and y represents the vertical axis (up and down). The origin of the user coordinate space is the point (0,0). The origin is located at the lower-left corner of the page, as shown in Figure 1-4. In the default coordinate system for Quartz, the x-axis increases as it moves from the left toward the right of the page. The y-axis increases in value as it moves from the bottom toward the top of the page.
Some technologies set up their graphics contexts using a different default coordinate system than the one used by Quartz. Relative to Quartz, such a coordinate system is a modified coordinate system and must be compensated for when performing some Quartz drawing operations. The most common modified coordinate system places the origin in the upper-left corner of the context and changes the y-axis to point towards the bottom of the page. A few places where you might see this specific coordinate system used are the following:
In Mac OS X, a subclass of
NSViewthat overrides itsisFlippedmethod to returnYES.In iOS, a drawing context returned by an
UIView.In iOS, a drawing context created by calling the
UIGraphicsBeginImageContextWithOptionsfunction.
The reason UIKit returns Quartz drawing contexts with modified coordinate systems is that UIKit uses a different default coordinate convention; it applies the transform to Quartz contexts it creates so that they match its conventions. If your application wants to use the same drawing routines to draw to both a UIView object and a PDF graphics context (which is created by Quartz and uses the default coordinate system), you need to apply a transform so that the PDF graphics context receives the same modified coordinate system. To do this, apply a transform that translates the origin to the upper-left corner of the PDF context and scales the y-coordinate by -1.
Using a scaling transform to negate the y-coordinate alters some conventions in Quartz drawing. For example, if you call CGContextDrawImage to draw an image into the context, the image is modified by the transform when it is drawn into the destination. Similarly, path drawing routines accept parameters that specify whether an arc is drawn in a clockwise or counterclockwise direction in the default coordinate system. If a coordinate system is modified, the result is also modified, as if the image were reflected in a mirror. In Figure 1-5, passing the same parameters into Quartz results in a clockwise arc in the default coordinate system and a counterclockwise arc after the y-coordinate is negated by the transform.
It is up to your application to adjust any Quartz calls it makes to a context that has a transform applied to it. For example, if you want an image or PDF to draw correctly into a graphics context, your application may need to temporarily adjust the CTM of the graphics context. In iOS, if you use a UIImage object to wrap a CGImage object you create, you do not need to modify the CTM. The UIImage object automatically compensates for the modified coordinate system applied by UIKit.
Important: The above discussion is essential to understand if you plan to write applications that directly target Quartz on iOS, but it is not sufficient. On iOS 3.2 and later, when UIKit creates a drawing context for your application, it also makes additional changes to the context to match the default UIKIt conventions. In particular, patterns and shadows, which are not affected by the CTM, are adjusted separately so that their conventions match UIKit's coordinate system. In this case, there is no equivalent mechanism to the CTM that your application can use to change a context created by Quartz to match the behavior for a context provided by UIKit; your application must recognize the what kind of context it is drawing into and adjust its behavior to match the expectations of the context.
Memory Management: Object Ownership
Quartz uses the Core Foundation memory management model, in which objects are reference counted. When created, Core Foundation objects start out with a reference count of 1. You can increment the reference count by calling a function to retain the object, and decrement the reference count by calling a function to release the object. When the reference count is decremented to 0, the object is freed. This model allows objects to safely share references to other objects.
There are a few simple rules to keep in mind:
If you create or copy an object, you own it, and therefore you must release it. That is, in general, if you obtain an object from a function with the words 'Create' or 'Copy' in its name, you must release the object when you're done with it. Otherwise, a memory leak results.
If you obtain an object from a function that does not contain the words 'Create' or 'Copy' in its name, you do not own a reference to the object, and you must not release it. The object will be released by its owner at some point in the future.
If you do not own an object and you need to keep it around, you must retain it and release it when you're done with it. You use the Quartz 2D functions specific to an object to retain and release that object. For example, if you receive a reference to a CGColorspace object, you use the functions
CGColorSpaceRetainandCGColorSpaceReleaseto retain and release the object as needed. You can also use the Core Foundation functionsCFRetainandCFRelease, but you must be careful not to passNULLto these functions.
Mac Graphics Update
Copyright © 2001, 2017 Apple Inc. All Rights Reserved. Terms of Use | Privacy Policy | Updated: 2017-03-21

